Die Verwendung externer Festplatten mit NTFS auf dem Mac conflict noch nie so einfach. Während Macs das Home windows-basierte NTFS-Format lesen können, benötigen sie Software program von Drittanbietern, um es zu bearbeiten oder darauf zu schreiben.
Außerdem hat Apple beginnend mit macOS Ventura die Funktionsweise von NTFS mit seiner Kernel-Architektur geändert. Auch wenn Sie schon einmal einen NTFS-Treiber für Mac hatten, funktioniert dieser nicht mit neuen macOS-Versionen.
Funktioniert NTFS additionally auf dem Mac? Und wenn ja, wie kann man auf dem Mac ganz einfach in NTFS schreiben, Microsoft NTFS-Laufwerke auf dem Mac mounten und mehr?
Was ist NTFS?
NTFS (New Expertise File System) ist ein Dateiformatsystem, das 1993 von Microsoft für Home windows NT entwickelt wurde und seitdem von neueren Home windows-Versionen unterstützt wird.
Das Ziel von NTFS besteht darin, Benutzern das Lesen und Bearbeiten von Dateien auf externen Festplatten und USB-Laufwerken zu erleichtern, ohne sie auf ihren Laptop übertragen zu müssen.
Viele erstklassige externe Festplatten und USB-Laufwerke sind standardmäßig auf NTFS formatiert. Deshalb ist es wichtig, sicherzustellen, dass Ihr Mac NTFS lesen und schreiben kann.
Können Sie NTFS auf dem Mac lesen?
Da NTFS eine proprietäre Technologie ist, müssen andere Unternehmen als Microsoft eine Lizenz erwerben, um sie nativ in ihre Betriebssysteme zu integrieren.
Apple verfügt derzeit nicht über eine Lizenz für NTFS. Stattdessen verwenden Macs eine schreibgeschützte NTFS-Implementierung, die auf der von FreeBSD aufbaut. Zwar gab es Versuche, NTFS-Schreibberechtigungen auf dem Mac zu integrieren, die Arbeit wurde jedoch nie abgeschlossen und blieb fehlerhaft, was zu internen Fehlern und Kernel-Paniken führte.
In der Vergangenheit konnte man NTFS-Treiber installieren, um Kernel-Einschränkungen zu umgehen, aber seit Apple seine Architektur für macOS Ventura geändert hat, ist dies nicht mehr möglich.
Wie können Mac-Benutzer additionally von der Verwendung NTFS-formatierter externer Laufwerke und USBs profitieren?
NTFS für Mac: Unbegrenztes Lesen/Schreiben für NTFS-Festplatten
Die sicherste und effizienteste Möglichkeit für Mac-Benutzer, NTFS-Laufwerke zu lesen und darauf zu schreiben, ist heute die Verwendung von iBoysoft NTFS für Mac.
iBoysoft NTFS für Mac ist eine intuitive Assistenten-App, mit der Sie mit jedem NTFS-formatierten Laufwerk arbeiten können. Sie können damit neue Laufwerke unter macOS bereitstellen, Datenträger verwalten, Laufwerke mit Home windows teilen und vieles mehr.
Wenn Sie ein externes NTFS-Laufwerk anschließen, können Sie es mit einem Klick über die Menüleiste auf Ihrem Mac bereitstellen oder sogar die automatische Bereitstellung festlegen. Darüber hinaus können Sie das Laufwerk neu formatieren, bestimmte Particulars anzeigen und Daten hinzufügen oder löschen.
In Bezug auf die Leistung kommt iBoysoft NTFS für Mac nahe an die Geschwindigkeit interner Festplatten heran, sodass mit nahezu minimalen Verzögerungen zu rechnen ist.
So mounten Sie Microsoft NTFS-Laufwerke auf einem Mac
Wenn Sie iBoysoft NTFS für Mac installieren, wird das Mounten von Home windows-formatierten Festplatten zum Kinderspiel:
- Starten Sie iBoysoft NTFS für Mac und installieren Sie die erforderlichen Plugins
- Systemerweiterungen auf dem Mac zulassen
- Schließen Sie Ihre NTFS-Festplatte an
- Klicken Sie hier, um die Festplatte in iBoysoft NTFS für Mac bereitzustellen
- Benutzen Sie die Festplatte wie gewohnt mit dem Finder

So verbinden Sie NTFS in macOS Monterey und früher
Wenn Sie noch kein Improve auf macOS Ventura durchgeführt haben und immer noch Monterey oder ein noch früheres macOS verwenden – eine gute Nachricht –, haben Sie mehr Möglichkeiten zum Lesen und Schreiben auf NTFS-Laufwerken.
Sie können NTFS auf dem Mac in FAT32 oder ein anderes Format formatieren. Sie können die NTFS-Unterstützung im Terminal aktivieren. Und Sie können Home windows mit Boot Camp auf Ihrem Mac installieren und Ihre NTFS-Laufwerke dort ausführen.
Formatieren Sie NTFS auf FAT32
Mit dem Festplatten-Dienstprogramm auf dem Mac können Sie jedes NTFS-basierte externe Laufwerk in FAT32 konvertieren – ein weiteres weit verbreitetes Format, das von macOS vollständig unterstützt wird.
Um NTFS auf einem Mac zu verwenden, indem Sie es in FAT32 konvertieren:
- Starten Sie das Festplatten-Dienstprogramm aus dem Ordner „Dienstprogramme“.
- Legen Sie Ihr externes Laufwerk ein
- Wählen Sie das Laufwerk aus und klicken Sie auf Löschen
- Wählen Sie unter Format die Possibility MS-DOS FAT aus
Der Nachteil von FAT32 ist, dass es nicht so effizient ist wie NTFS. Die maximale Dateigröße ist beispielsweise auf 4 GB begrenzt, was bedeutet, dass es möglicherweise nicht mit hochwertigen Movies zurechtkommt, aber für alles andere intestine sein sollte.
Aktivieren Sie NTFS im Terminal
Wenn Sie die ältere Model von macOS verwenden, können Sie NTFS weiterhin im Terminal aktivieren. Mit nur wenigen einfachen Befehlen können Sie NTFS auf Ihrem Mac zum Laufen bringen, ohne andere Software program installieren zu müssen.
So aktivieren Sie NTFS im Terminal:
- Schließen Sie Ihr externes Laufwerk an
- Terminal starten
- Typ sudo nano /and many others/fstab und drücken Sie die Eingabetaste
- Scrollen Sie in der Liste nach unten und geben Sie ein LABEL=NAME keine ntfs rw,auto,nobrowse Ersetzen Sie NAME durch den genauen Namen der externen Festplatte
- Öffnen Sie den Finder, wählen Sie „Gehe zu Ordner“ und geben Sie ein /Volumes/NAME Ersetzen Sie NAME durch Ihr Laufwerk
- Zeigen Sie alle Dateien an, bearbeiten Sie sie und fügen Sie sie zum Ordner hinzu
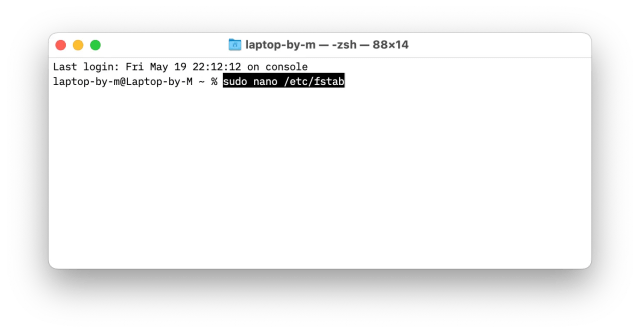
Installieren Sie Home windows über den Boot Camp-Assistenten
Boot Camp Assistant ist das native Mac-Dienstprogramm, mit dem Sie Ihr Laufwerk partitionieren und Home windows neben macOS installieren können. In diesem Fall läuft Home windows nativ und Sie haben kein Drawback damit, mit externen NTFS-Laufwerken zu arbeiten.

So installieren Sie Home windows auf einem Mac:
- Starten Sie den Boot Camp-Assistenten aus dem Ordner „Dienstprogramme“.
- Fügen Sie ein externes Laufwerk ein, das zum Erstellen einer Home windows-Partition verwendet werden soll
- Befolgen Sie die Anweisungen auf dem Bildschirm
- Wenn Mac Sie fragt, wo Home windows installiert werden soll, wählen Sie die Boot Camp-Partition und klicken Sie auf „Formatieren“.
Nachdem Boot Camo Assistant fertig ist, starten Sie Ihren Mac neu und drücken Sie beim Begin die Possibility, um zwischen Mac und Home windows zu wechseln.
So stellen Sie überschriebene und verlorene Dateien von NTFS auf dem Mac wieder her
Jetzt wissen Sie, wie Sie NTFS auf einem Mac verwenden, unabhängig davon, ob Sie macOS Ventura oder ein älteres System verwenden.
Sie sollten wissen, dass das Formatieren von Dateien, die Verwendung von Terminal oder die Set up einer Home windows-Partition dazu führen kann, dass Sie versehentlich einige Dateien überschreiben. Um sie wiederherzustellen, ist es intestine, eine leistungsstarke Wiederherstellungs-App wie Disk Drill zur Hand zu haben.
Disk Drill ist eine erstklassige Datenwiederherstellungs-App, die außerdem sehr schnell und einfach zu verwenden ist. Starten Sie Disk Drill, sobald Sie fehlende Dateien bemerken, und Disk Drill hilft Ihnen dabei, diese wiederherzustellen, unabhängig von der Ursache des Verlusts, von Datenbeschädigung bis hin zu Systemfehlern.

Darüber hinaus können Sie den Speicherplatz analysieren, Warnungen hinzufügen, Dateien sichern und noch mehr Dateischutzoptionen erkunden.
Wie Sie sehen, gibt es den NTFS-Treiber für Mac zwar nicht mehr auf macOS Ventura, Sie können jedoch weiterhin iBoysoft NTFS für Mac verwenden, um Dateien von NTFS-Laufwerken zu lesen und zu schreiben. Und wenn Sie eine ältere Model von macOS verwenden, sind die Formatierung des Laufwerks auf FAT32, die Set up von Home windows und die Aktivierung von NTFS im Terminal gute Optionen. Aber vergessen Sie Disk Drill nicht, um Ihre Dateien zu schützen.
Und das Beste: iBoysoft NTFS für Mac und Disk Drill können Sie sieben Tage lang kostenlos über Setapp testen, eine Sammlung von mehr als 240 kuratierten Apps in allen erdenklichen Kategorien. Entdecken und laden Sie noch heute die besten Mac-Apps über Setapp herunter und geben Sie Ihrem Workflow den dringend benötigten Schub.
FAQ
Warum kann ich NTFS auf dem Mac nicht sehen?
Wenn Sie ein Laufwerk im NTFS-Dateiformat anschließen, kann Ihr Mac es manchmal nicht lesen. Das liegt daran, dass NTFS ein proprietäres Dateisystem ist, das von Microsoft für Home windows entwickelt wurde. MacOS bietet schreibgeschützte Unterstützung für dieses Dateisystem.
Wie formatiere ich eine Festplatte in NTFS auf einem Mac?
Wenn Sie eine Festplatte mit Ihrem Mac im NTFS-Dateiformat formatieren möchten, müssen Sie auf Lösungen von Drittanbietern zurückgreifen. Eine solche Lösung ist iBoysoft NTFS für Mac, das weiter oben in diesem Beitrag besprochen wurde und mit Ihrem Setapp-Abonnement verfügbar ist. Installieren Sie einfach die App, schließen Sie Ihre Festplatte an und formatieren Sie sie mit den Instruments auf NTFS.
Wie formatiere ich eine Partition auf einem Mac in NTFS?
MacOS unterstützt nur das Lesen von NTFS-Dateien. Wenn Sie einen mit NTFS formatierten Speicherplatz benötigen, verwenden Sie Lösungen von Drittanbietern wie iBoysoft NTFS für Mac, um eine externe Festplatte zu formatieren und diese Festplatte als Umweglösung zu verwenden.
Wie formatiere ich eine microSD-Karte auf einem Mac auf NTFS?
Eine SD-Karte, einschließlich microSD, kann auf NTFS formatiert werden. Um dies auf dem Mac zu tun, benötigen Sie eine Drittanbieterlösung wie iBoysoft NTFS für Mac sowie einen Adapter, um Ihre microSD-Karte an Ihren Mac anzuschließen. Führen Sie als Nächstes die App aus und formatieren Sie Ihr Laufwerk auf NTFS.
