Taking screenshots on a Mac is a invaluable talent as a result of chances are you’ll have to seize your display to report an error, share a chat dialog, and even make a tutorial. Although Mac computer systems have virtually every thing it’s worthwhile to take a screenshot, the method is extra advanced than it sounds. Plus, there are plenty of superior choices you need to find out about.
By the top of this information, you will have a strong understanding of the right way to take screenshots in your Mac.
Mac screenshot shortcuts
Sadly, Mac computer systems do not have a screenshot button, however you’ll be able to nonetheless seize something in your display utilizing the usual Mac screenshot keyboard shortcuts:
| Shortcut. Press and maintain | ||
|---|---|---|
| To take a screenshot of your total Mac display | Shift + Command + 3 | |
| To seize a portion of your display | Shift + Command + 4 | |
| To snap a screenshot of a particular Mac window | Shift + Command + 4 then press Area |
|
| To open the Screenshot app for screenshot choices | Shift + Command + 5 | |
| To seize the Contact Bar | Shift + Command + 6 | |
Shift + Command + 3: Take a screenshot of your entire Mac display
If you press Shift + Command + 3, your Mac immediately takes a screenshot of your entire display and saves it as a file in your desktop. The file is normally named Screenshot, together with the date and time it was taken.
If you take a screenshot, you will see a small thumbnail preview within the lower-right nook of your display which you could click on to edit the screenshot.
Shift + Command + 4: Seize a portion of your display
If you press Shift + Command + 4, your cursor turns right into a crosshair. You possibly can then click on and drag the crosshair to pick out the realm of your display that you simply need to seize. As you drag, the chosen space is highlighted with a clear rectangle.
Shift + Command + 4, then Area: Snap a screenshot of a particular Mac window
To snap a screenshot of a particular Mac window, press and maintain Shift + Command + 4, after which press Area. The crosshair in your cursor ought to change to a digital camera icon. To take a screenshot, click on after highlighting the window together with your cursor.
Shift + Command + 5: Open the Screenshot app
macOS Mojave, Catalina, Massive Sur, Monterey, Ventura, and Sonoma include a Screenshot app. It’s good to press Shift + Command + 5 to open it. A small menu will seem on the backside of your display. The three icons on the left can help you take a screenshot of your entire display, a particular window, or a highlighted space. The subsequent two icons to the proper can help you seize a video of your entire display or only a highlighted space. Click on one of many choices on the left to decide on the way you need to seize your display.
Shift + Command + 6: Seize the Contact Bar
If there’s one thing in your Contact Bar that you simply need to present others, you’ll be able to take a screenshot by urgent Shift + Command + 6. It will immediately seize every thing in your Contact Bar (in case your MacBook has it).
As talked about, on macOS Mojave and later, you’ll be able to open the screenshot menu after which select your approach of capturing the display, akin to capturing a window or a particular space. macOS variations launched earlier than Mojave do not have the display capturing menu however have the instructions to seize a part of the display or the entire display.
In the event you’re a Mojave, Catalina, Massive Sur, Monterey, Ventura, or Sonoma consumer, you should use Command + Shift + 5 to deliver up a display seize menu that can can help you:
- Seize Complete Display screen
- Seize Chosen Window(s)
- Seize Chosen Portion
- Report Complete Display screen
- Report Chosen Portion.

On the right-hand facet of this menu, there’s the Choices button that allows you to (amongst different issues) choose the place your MacBook screenshot and video output are saved.
Wish to do extra together with your screenshots? Maybe you need to share them immediately or add annotations? Beneath are a few of the finest instruments for taking nice screenshots in your Mac.
CleanShot X – superior screenshot and display recording performance in a single instrument

One of the best options: Clear desktop, scrolling captures, textual content recognition, self-timer, and 10GB of storage.
Value: $9.99/mo., together with 240+ apps for nearly any activity.
Discover no litter display capturing with CleanShot X.
Dropshare – the simplest option to seize and share screenshots and display recordings

One of the best options: Annotation of screenshots and display recordings, the power so as to add voiceover, 10GB of free cloud storage, protected sharing choices, and URL shortening.
Value: $9.99/mo., together with 240+ apps for nearly any activity.
Discover the right way to seize and share screenshots utilizing Dropshare.
Capto – the very best display recorder

One of the best options: Voiceovers and face digital camera recording, clear desktop.
Value: $9.99/mo., together with 240+ apps for nearly any activity.
Discover the right way to document Mac display utilizing Capto in particulars.
Xnapper – the very best app for creating lovely screenshots with out a devoted design instrument

One of the best options: Customizable screenshot background, the power to redact delicate info, and textual content recognition.
Value: $9.99/mo., together with 240+ apps for nearly any activity.
Comparability of the highest screenshot apps for Mac
As you recognize, macOS has a helpful built-in Screenshot instrument. It really works properly and normally will get the job executed. Nonetheless, typically, chances are you’ll want a bit of extra superior performance to get terrific screenshots. If you select a third-party screenshot app, be sure it is easy to make use of and does not overwhelm you with extreme options. Beneath, we’ll cowl an important options to search for and evaluate the 5 finest screenshot instruments.
The right way to screenshot on Mac like a professional: Suggestions and methods
Screenshots are extra than simply footage of your display – they seize your present workspace data. That is why it is vital to not simply take random screenshots. This is the right way to seize high quality screenshots with ease:
The right way to take a scrolling screenshot of your entire webpage
When capturing full internet pages or any sort of scrolling content material, your captures are restricted to what’s seen on the display. What if it’s worthwhile to seize extra? You possibly can take full-page (scrolling) screenshots with the assistance of CleanShot X and Capto.
Test our consumer information for detailed directions on the right way to take a full web page display seize on a Mac.
Print display of a particular space
If you wish to seize a portion of your display:
- Press and maintain Shift + Command + 4.
- To pick the portion of the display to seize, drag the crosshair. Press and maintain the Area bar whereas dragging to maneuver the choice. Urgent the Esc (Escape) key will cease the screenshot from being taken.
- Launch the mouse or trackpad button to take a screenshot.
- To edit a screenshot, click on the thumbnail if it seems within the nook of your display. You may also anticipate the screenshot to avoid wasting to your desktop.
Seize a screenshot of your entire display
How do you are taking a screenshot of your total display? It is simple! Merely Press and maintain Shift + Command + 3 concurrently, and also you’re executed.
Screenshot a particular window on Mac
If you wish to seize a particular app window:
- Open the window that you simply wish to seize.
- Then press and maintain Shift + Command + 4, and Area bar. The pointer will change to a digital camera icon. If you wish to cancel taking the screenshot, hit the Esc (Escape) key.
If you end up needing to take a screenshot of one thing that requires just a few seconds to arrange, you’ll be able to make the most of the timer delay characteristic. Comply with these steps to take a screenshot with a timer delay:
- Concurrently press the Command + Shift + 5 keys in your keyboard. This motion will open the Screenshot app.
- Within the Screenshot app window, find and click on the Choices button.
- From the drop-down menu inside the Screenshot app, choose a timer delay possibility that fits your wants, akin to 5 or 10 seconds.
- Lastly, click on the Seize button within the Screenshot app window or use the suitable keyboard shortcut to take the screenshot.
Taking screenshots utilizing the Contact Bar
If in case you have a MacBook Professional with a Contact Bar, you will not have to recollect keyboard shortcuts every time you are taking screenshots. As a substitute, you’ll be able to add a digital camera icon to your Contact Bar and save something as a screenshot with a few faucets.
To take a screenshot through Contact Bar, first be sure the screenshot button is lively in your Contact Bar by visiting System Settings > Keyboard > Customise Management Strip and dragging the screenshot button onto your Contact Bar if it isn’t already there.
As soon as it is in your Contact Bar, click on the small arrow subsequent to the minimized management strip, choose the screenshot button, and your Mac’s display will show the choices accessible, like capturing your entire display, a portion of the display, or recording your window.
The right way to make a screenshot of the Contact Bar
Perhaps you’ve got personalized your Contact Bar format and need to share it with somebody or use the identical format on one other Mac. Or maybe you will have a Contact Bar sport put in that you simply need to take footage of. Both approach, this is the right way to take a screenshot of your Contact Bar:
Press Command + Shift + 6 to avoid wasting a picture of the present state of the Contact Bar to your desktop.
The right way to take a screenshot with Preview
Preview is Apple’s native picture and PDF viewer – most likely a necessary a part of your workflow. Its screenshot instrument lets you seize part of the display, window, or total display. The good thing about taking screenshots in Preview is that it routinely opens the screenshot you’ve got taken in a brand new Preview window, so you’ll be able to edit it – resize, add annotations, and so on.
Within the app menu, click on File > Take Screenshot > select which a part of the display you need to seize > take a screenshot. From there, you are free to edit and save your screenshot to any location on Mac.
Chrome screenshot instrument
Must take a screenshot in Chrome? This useful hidden command goes to be your new finest buddy.
- Open Chrome.
- Then, open DevTools by going to View > Developer > Developer Instruments (Choice + Command + I).
- Go to the ellipses menu > Run command (Shift + Command + P).
- Kind screenshot.
- Select the kind of screenshot you need to take: space, full dimension, node, or common.
Your Chrome screenshot will likely be saved in your common vacation spot folder, which in Google Chrome is Downloads by default.
For detailed info, please consult with our step-by-step information on taking screenshot in Chrome.
A complicated Chrome screenshot possibility
One other nice advantage of utilizing a snipping instrument in Chrome is which you could run it by the gadget emulator to show a cell display, for instance, with out utilizing your cellphone. You possibly can even specify the precise gadget you need to show, which is nice for creating design mockups.
- Press Command + Choice + I and search for the bar on the high of the display, slightly below the handle bar.
- Click on within the space the place it says Responsive and select the kind of gadget you need from the record. It will make the location you are viewing appear like it is being seen on the cellphone you selected.
- As soon as you’ve got executed that, simply decide up the place you left off and go to the final two steps above to seize and save your screenshot.
- Voila! The ensuing picture would be the dimension and form of the cellphone.
The right way to share screenshots
The most typical option to share screenshots in your Mac is to ship them by Mail/Messages/AirDrop through the Share button.

Merely right-click on the screenshot you need to share with somebody, then select Share, and click on Mail/Messages/AirDrop/and so on. In the event you select Mail, the screenshot will likely be inserted into your e-mail as a picture.
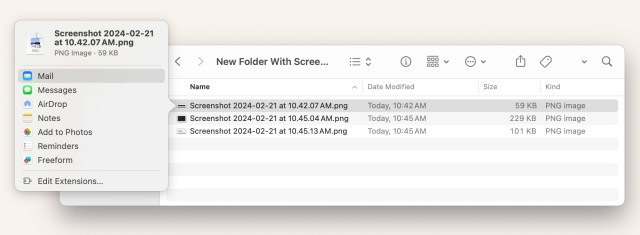
To find different methods simply comply with our information on the right way to share screenshots.
Mastering Mac screenshots
Now that you recognize a lot about taking good screenshots on Mac, are you able to assume that there’s something else? Let’s examine.
The place are screenshots saved?
By default, the screenshot is saved to your Desktop folder except you will have modified the default setting. Observe that in the event you’re working macOS previous to Mojave, your screenshot app known as Seize. The Seize app’s default save location is your Paperwork folder.
This is how one can change Mac screenshot location:
- Press Command + Shift + 5 to open the Screenshot app.
- Then click on Choices.
- From the Save to part, select your most popular location.
- Select Different Location if you wish to set a folder that’s not on the record or create a brand new one.
Discovering saved screenshots is just not at all times straightforward, particularly in the event you’re new macOS consumer. In the event you nonetheless cannot discover your screenshot, our detailed information will present you precisely the right way to observe them down.
The right way to copy and paste a screenshot on Mac
To repeat and paste screenshots, first press and maintain the Management key whereas taking a screenshot (this may copy it to the clipboard), then paste utilizing Command + V or the context menu.
The right way to edit screenshots on Mac
If it’s worthwhile to crop some parts of the screenshot to take away pointless info, it is fairly straightforward with the Preview, a local macOS software tailor-made for viewing and fundamental picture modifying. For extra superior cropping methods, discover this Setapp information that gives further strategies to crop your screenshots on a Mac.
In the event you want extra edits, you should use Command + Shift + 4 to take a screenshot and open it in Preview for modifying. Nonetheless, relating to superior options akin to highlighting key particulars, blurring specific areas, altering backgrounds, hiding pointless recordsdata in your display when taking screenshots, and extra, CleanShot X and Xnapper are way more succesful than the macOS native app.
You may also discover our directions on the right way to take a Mac screenshot with out drop shadow helpful for capturing customized screenshots.
The right way to take a screenshot from a video
Wish to seize the right nonetheless out of your journey vlog or motion video? Overlook blurry screenshots! SnapMotion helps you seize frames from video on the highest doable high quality. Merely navigate by the video body by body to search out the right second, after which click on the Seize picture button to seize the screenshot.
The right way to delete a screenshot on a Mac
Wish to eliminate an pointless screenshot? Press Command + Delete to maneuver the chosen screenshot to Trash. Alternatively, you’ll be able to right-click on the chosen screenshot and select Transfer to Trash.
You may as well press Choice + Command + Delete to delete the chosen screenshot with out shifting to Trash.
It is also doable to routinely delete screenshots. That is particularly helpful in case you have a lot of them, and so they eat up your space for storing.
The right way to get well deleted screenshots on Mac
Misplaced an vital screenshot? The place do you discover it? This may be an apparent tip, however simply to make sure you did not miss something, open the Bin in your Dock and undergo the recordsdata there. In the event you spot the screenshot you want, simply right-click on it and select Put Again from the menu to revive your file. If you cannot see your screenshot within the Bin, strive Disk Drill. It is a in style answer amongst Mac customers to get well deleted recordsdata, even in the event you’ve erased them out of your Trash or misplaced them in a software program glitch.
Screenshots troubleshooting
It is irritating when it’s worthwhile to take a fast screenshot, and your Mac refuses to cooperate. What issues may you face?
Screenshots not showing on desktop
In the event you’re utilizing built-in macOS Screenshot instrument, then your screenshots ought to be saved to your desktop except you’ve got chosen to avoid wasting them elsewhere. Press Command + Shift + 5 to open the Screenshot app. Then click on Choices. From the Save to part, select your most popular location.
It may be in order that your screenshots are most likely in your desktop, however Finder is just not refreshing the desktop for some purpose. Relaunch Finder or restart your MacBook.
Screenshot performance does not work
If in case you have points with screenshots not engaged on Mac, it is a good suggestion to begin by confirming that the keyboard is responsive. A method to do this is to open a textual content doc or any app that requires keyboard enter. Kind just a few characters and see if they seem on the display. In the event you discover any delays or inconsistencies, there may be an issue together with your keyboard.
If the keyboard is not the issue, chances are you’ll have to shut down the Mac and switch it on once more. Take a look at extra tricks to repair screenshots not engaged on Mac.
The right way to take screenshots others will love
There are occasions if you need to clarify or present one thing that is taking place in your laptop display. Figuring out the right way to take an image of your display can come in useful on this scenario. Nonetheless, not all screenshots are created equal. Some are merely ineffective and complicated. Listed below are just a few recommendations on the right way to make your screenshots higher:
Keep away from capturing your entire display
Attempting to level out a bug in an app? Taking a screenshot of your entire display makes it troublesome to learn the textual content. Do not share a full-screen screenshot. As a substitute, crop the screenshot or seize a particular window to indicate simply the app.
Add picture annotations to indicate the place clicks happen
Annotating screenshots makes it simpler for the reader to see what must be executed. You possibly can add arrows, highlights, or sequence annotations to point the order of clicks.
Body and crop screenshots
One other approach to enhance the standard of your screenshot is to take the precise body you want or crop it. This lets you take away menus and different pointless gadgets to make your seize look cleaner.
Take away distractions and irrelevant content material
If cropping is just not sufficient to take away undesirable objects, strive apps like CleanShot X. Considered one of its useful options is the power to cover all of the desktop litter in a single click on!
Rename screenshots
Rename screenshots with descriptive file names that make them simpler to search out later. As a substitute of sticking with generic names like “Screenshot 2023-11-27 at 16.59.36,” you’ll be able to take a extra intuitive strategy. Take into account renaming the recordsdata to replicate the context, topic, or function of the screenshot.
By no means share non-public info
Lastly, one security recommendation. Our units are full of personal info, from cellphone numbers and e-mail addresses to extra delicate information like ID and bank card numbers. They’re normally secure in your gadget, however in the event you take a screenshot and share it, anybody can see what was in your gadget if you took the screenshot. Be sure that the app you are capturing does not present non-public info – and if it does, both crop or blur it out with apps like CleanShot X and Xnapper.
Screenshot FAQs
In the event you nonetheless have questions concerning the choices to take a screenshot on Mac, right here you go. We’ve obtained solutions for some widespread questions:
The right way to view screenshot on Mac?
A screenshot that you simply seize on a Mac is immediately saved to your Desktop. You might entry them by going to the Desktop display in your laptop or by utilizing Finder to entry the Desktop folder and look at your saved footage inside. If in case you have plenty of screenshots that it’s worthwhile to filter by in your Desktop display, utilizing Finder might be the easier possibility because it sometimes exhibits the date and time the screenshot was taken.
The right way to take a snippet on Mac?
To take a snippet on a Mac:
- Press Command + Shift + 5.
- Click on on Seize Chosen Portion.
- Drag to pick out the portion you need to seize.
- Launch the mouse to seize the snippet.
- Save or edit the snippet as wanted.
That is it! You’ve got taken a snippet in your Mac.
The place do screenshots go on Mac?
By default, the screenshot is saved to your Desktop folder except you will have modified the default setting. Observe that in the event you’re working macOS previous to Mojave, your screenshot app known as Seize. The Seize app’s default save location is your Paperwork folder.
The right way to change the place screenshots are saved on Mac?
This is how one can change Mac screenshot location:
- Press Command + Shift + 5 to open the Screenshot app.
- Then click on Choices.
- From the Save to part, select your most popular location.
- Select Different Location if you wish to set a folder that’s not on the record or create a brand new one.
The right way to ship a screenshot on Mac?
The most typical option to share screenshots in your Mac is to ship them by Mail/Messages/AirDrop through the Share button. Merely right-click on the screenshot you need to share with somebody, then select Share, and click on Mail/Messages/AirDrop/and so on.
The right way to see screenshots on Mac (choose all screenshots to view)?
By default, screenshots are saved to your desktop or Paperwork folder in your Mac. In the event you nonetheless cannot discover your screenshots, press Command + Area on the similar time in your keyboard to open Highlight Search. Then, sort Screenshot within the search bar, and you may see an inventory of matching screenshot recordsdata within the outcomes beneath.
The right way to screenshot on Mac with keyboard?
Press and maintain Shift + Command + 3 to take a screenshot of your total Mac display.
Press and maintain Shift + Command + 4 in the event you solely have to seize a portion of your display.
To snap a screenshot of a particular Mac window, press and maintain Shift + Command + 4, after which press Area.
The right way to screenshot on Mac with out a keyboard?
If it’s worthwhile to take a screenshot in your Mac however do not have a working keyboard or simply need to use a mouse, comply with these steps:
- Click on the Finder icon in your Dock.
- Within the Finder menu bar on the high of the display, click on Go and select Functions from the record.
- When the Functions folder opens, double-click the Utilities folder.
- Within the Utilities folder, double-click the Screenshot app icon to open it. From there, you’ll be able to take a screenshot utilizing the macOS app.
The right way to screenshot a full web page on Mac?
Press and maintain Shift + Command + 3 to take a screenshot of your total Mac display.
Why cannot I screenshot on my Mac?
By default, screenshot hotkeys are enabled. Nonetheless, you’ll have configured them and do not keep in mind. On this case, all it’s worthwhile to do is examine if the screenshot shortcut is enabled in your Mac. Listed below are easy steps on how to do this:
- First, go to Apple menu > System Settings.
- Click on Keyboard, after which click on Keyboard Shortcuts.
- Subsequent, click on the Screenshots possibility on the left facet of the window.
- Lastly, be sure all of the choices listed here are checked or lively.
The right way to paste a screenshot on a Mac?
You could have the choice to repeat screenshots on to the Mac clipboard fairly than saving all of them to the Desktop or one other location, enabling you to stick them right into a doc or on-line kind you’re engaged on.
That is particularly useful in the event you merely have to make the most of the screenshot right away and don’t need to maintain it.
Press Management whereas taking a screenshot on a Mac to repeat it to the clipboard. Then press Command + V in another app to stick the screenshot.
The right way to disable screenshot previews?
To cease screenshot previews from floating in your display, merely deselect the “Present Floating Thumbnail” possibility within the Screenshot utility’s settings, or use a command within the Terminal app:
defaults write com.apple.screencapture show-thumbnail -bool false

The right way to disable apps from screenshotting on Mac?
Go to System Settings > Privateness & Safety > Display screen & System Audio Recording to disable apps to document your Mac display. Unlock the padlock together with your password. You might view an inventory of the purposes which might be at present recording your display right here. You possibly can choose and unselect the apps from right here.

The right way to selectively screenshot on Mac?
Press and maintain Command + Shift + 4. Your cursor will change right into a tiny reticule to the decrease left that comprises pixel coordinates. To pick a rectangle space for a screenshot, click on and maintain the mouse button or trackpad button whereas dragging the pointer. If you wish to begin over with out capturing the image, press the Esc key. Launch the clicking to take the image.
