Macs hardly ever trigger any points for customers with regards to errors. Any bugs and glitches are inclined to resolve themselves with a easy system restart.
One exception is the startup disk full Mac message, which might negatively have an effect on your Mac’s efficiency. This error implies that the buildup of outdated information, system logs, app caches, and different information has exceeded the storage restrict advisable by macOS.
These information are tough to seek out and delete. Transferring a couple of of them to the Trash gained’t do a lot. What your disk full Mac wants is a severe cleanup.
By maintaining the Mac startup disk tidy within the first place, you’ll be able to keep away from quite a few points that hamper efficiency. On this article, we offer step-by-step directions on easy methods to keep away from the “startup disk full” drawback. Spoiler: Transferring information to Trash isn’t going to repair it.
|
Why is the startup disk full on Mac? |
The best way to repair it |
|
Trash is filled with deleted information |
Empty the Trash: Proper-click the Trash icon > Empty. |
|
Accrued app caches |
Delete app caches: Finder menu > Go to Folder > sort ~/Library/Caches and search for apps you now not have. |
|
A number of outdated obtain information |
Manage information by dimension in Downloads folder in Finder and delete those you don’t want. |
|
Have duplicate photographs |
Delete duplicate photographs with Gemini. |
What’s a startup disk on Mac?
A startup disk is your predominant onerous drive on Mac, from which the macOS begins up (therefore the title). For almost all of customers, startup disk — Macintosh HD — is the one onerous drive on Mac.
It’s potential to partition your startup disk into a couple of cases and use extra exterior onerous drives to retailer information. In that case, the startup disk is the one which boots up the macOS.
What does “Your disk is sort of full” message imply?
When your onerous drive is nearing its capability, you’ll get a notification saying that “your startup disk is sort of full.”

The Mac startup disk full message implies that all of your information are taking over over 85% of the startup disk’s house, which is the advisable restrict. For those who disregard the notification and proceed including information, your Mac efficiency goes to be negatively affected, inflicting scratch disk errors and extra.
The best way to examine disk house on Mac
For those who get the Mac startup disk virtually full error, the very first thing it is best to do is examine what’s taking over all of the house. Then you’ll be able to see what could be finished to optimize your Mac.
To examine storage on Mac:
- Open System Settings
- Go to Normal ➙ Storage

You’ll see a visible graph on the high, breaking down the kinds of information taking over house in your Mac, from iCloud Drive to apps to macOS. If this graph is approaching or exceeding 85% of the storage capability, that you must take instant actions to resolve the state of affairs to keep away from slowing down your Mac or dropping unsaved information.
Scrolling all the way down to the subsequent part, you’ll see suggestions and a full checklist of classes. For those who click on the data icon subsequent to every class, you’ll get extra data and potential actions to lower the house it makes use of.
The best way to repair the startup disk full error
Apple doesn’t make it simple to delete hidden system folders and different junk. And there are doubtless gigabytes of these information in your Mac now, from outdated app caches to iPhone backups.
Right here’s a straightforward guidelines to undergo whenever you discover your startup disk full.
Empty the Trash
For those who by no means empty the Trash, the information you delete don’t disappear out of your Mac — they relocate (albeit in a extra compact kind). Emptying the Trash removes these information ceaselessly and frees up house in your startup disk.
To empty the Trash:
- Click on the Trash icon within the Dock
- Click on Empty
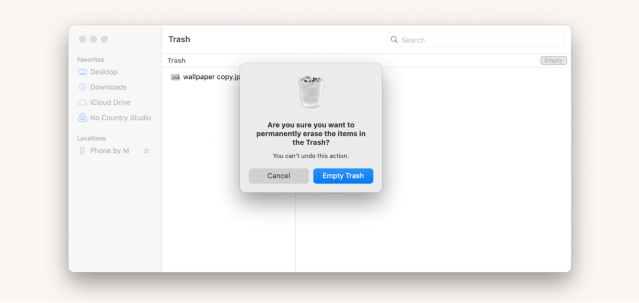
Another choice is to right-click the Trash icon and choose Empty Trash.
To not empty the Trash manually on a regular basis, you’ll be able to allow automated file deletion from the Trash after 30 days:
- Open Preferences (Command + ,) in Finder
- Swap to the Superior tab
- Test “Take away gadgets from the Trash after 30 days”

Delete app caches
Each app you’ve ever put in in your Mac leaves behind system-related information and person preferences that keep even when you eliminate the app itself. Over time, these information, known as caches, are inclined to accumulate and take up important house in your startup disk.
It’s onerous to delete all of the caches you don’t want because it requires going into system folders with no clear indicators, however you can begin:
- From the Finder menu bar, choose Go ➙ Go to Folder (Shift + Command + G)
- Sort ~/Library/Caches and press Return
- Search for any app you don’t have anymore and don’t want sooner or later
- Strikes its folder to the Trash

For a extra full cleanup, that you must use an automatic software like CleanMyMac X.
CleanMyMac X solves all the issues with eliminating ineffective system information with none handbook sorting. It is a highly effective tune-up app in your Mac, that includes instruments to liberate house, take away malware, enhance privateness, optimize system processes, uninstall apps, and far more.
To delete app caches with CleanMyMac X:
- Launch the app
- Go to System Junk ➙ Scan
- Evaluate Particulars
- Test Person Cache Recordsdata (and optionally another classes)
- Clear

Delete outdated downloads
The Downloads folder in Finder is the default place for all information downloaded from the web. That’s why Downloads are inclined to accumulate information through the years, which ultimately decelerate your Mac.
To wash up the folder rapidly, open it by Finder, right-click, and group information by dimension. Begin trying by information from the highest, deleting those you don’t want.

Again up giant information
Regardless of what number of information you don’t want you delete, if the information you do want (generally) occupy plenty of house, you’ll have an ongoing startup disk full Mac drawback.
The answer is to again up giant information that you simply don’t use on a regular basis and transfer them off your Mac. They are going to stay accessible from the cloud or exterior storage when wanted.
The best factor to do is allow iCloud syncing to get all of the iCloud Drive information to the cloud. It’s a good suggestion to sync your information throughout your units and the cloud. Nevertheless, iCloud just isn’t a backup answer — it’s a syncing answer. For those who delete your information out of your Mac, they are going to be deleted in all places else.

A correct backup answer that retains your information secure is an app like Get Backup Professional.
Get Backup Professional permits you to choose the kind of backup you need, from easy copy to incremental to versioned. You’ll be able to again up chosen information and folders to an exterior drive or sync them between two Macs. There’s an choice to schedule backups and even make them bootable (for putting in the macOS itself).

Delete duplicate photographs
With iPhones in our pockets anyplace we go, it’s simple to take photographs, they usually are inclined to accumulate on our Macs a lot quicker than we are able to assessment and delete those we don’t want.
Handbook options right here are usually not possible. That’s why having a reproduction finder and remover in your Mac is a should.
Gemini is probably the most succesful duplicate finder available on the market. It scans any folder in your Mac (or your complete Mac) and finds any duplicate information, from movies and photographs to paperwork and shows. Even higher, Gemini finds comparable information, corresponding to picture variations or doc drafts, and suggests them for deletion. Then you’ll be able to liberate house with a single click on.
To delete duplicates with Gemini:
- Launch the app
- Click on the plus icon and select a folder to scan
- Scan for Duplicates
- Evaluate Duplicates
- Delete any copies you don’t want

Take away outdated system and person logs
System and person logs are text-based information that document numerous occasions happening with macOS and third-party apps. Whereas they don’t are inclined to take up loads of house, it’s an excellent apply to delete them from time to time.
To manually take away system and person logs:
- In Finder, select Go ➙ Go to Folder (Shift + Command + G) from the menu bar
- Sort ~/Library/Logs and hit Return
- Delete the logs you understand you don’t want

A quicker and safer option to delete logs is with CleanMyMac X:
- Launch the app
- Choose System Junk and Scan
- Evaluate Particulars
- Test System Log Recordsdata and Person Log Recordsdata
- Clear

Uninstall unused apps
Apps are among the many high shoppers of disk house on Mac. For those who don’t hold observe of them, they may rapidly turn out to be the rationale your startup disk is sort of full.
It’s simple to delete apps by yourself. Open the Purposes folder and transfer the apps you don’t have to Trash. The issue is that almost all apps have auxiliary information saved in different places round your Mac which you don’t wish to go away behind.
The way in which to correctly uninstall apps is with CleanMyMac X:
- Launch the app
- Go to Uninstaller from the sidebar
- Choose any apps you wish to delete
- Take away

Delete unused languages
A number of apps in your Mac include language localizations you doubtless don’t use. They usually all take up extra house. Relying on what number of apps you will have put in, this class can swell up to a couple gigabytes.
To wash up unused languages manually:
- Open the Purposes folder (Shift + Command + A)
- Proper-click on any app and choose Present Package deal Contents
- Go to Contents ➙ Sources
- Delete information or folders for the languages you don’t want (they’ve with the .lproj extension)

Repeating the above for all of the apps in your Mac will take loads of time. As a substitute, you’ll be able to delete all of the unused languages in a single click on with CleanMyMac X:
- Open CleanMyMac X
- Click on System Junk ➙ Scan
- Evaluate Particulars
- Test Language Recordsdata
- Clear

Clear your Desktop
Desktop performs a particular function in your Mac. Consider it as a folder that’s all the time open. Each time you take a look at your Desktop, your Mac has to refresh it to ensure it shows probably the most up-to-date data. That’s why the less information you retain in your Desktop the less sources your Mac will use generally.
In case you have a cluttered Desktop, cleansing it up manually will doubtless find yourself on the backside of your to-do checklist. That’s why that you must automate the method with Spotless.
Spotless is a decluttering app that allows you to outline particular guidelines for a way you need several types of information to be managed. For instance, you may wish to put all photographs into the Photos folder. After you create the foundations, all you must do is choose all information on the Desktop and drop them into the Spotless icon within the menu bar, the place it can take care of them in seconds.

Take away outdated iOS backups
You won’t understand this however it’s simple to build up extra iOS backups than you want. They usually might take gigabytes of additional house for no cause.
To delete further backups on Mac:
- Go to System Settings ➙ Normal ➙ Storage
- Click on the data icon subsequent to iOS Recordsdata
- Choose any backups you don’t want
- Delete…

If you need extra management over the whole lot that occurs between your iPhone and Mac, you want AnyTrans for iOS.
AnyTrans for iOS is the final word iPhone supervisor, letting you specify backups, switch information, migrate between units, convert photographs, set ringtones, replace apps, and extra. All in an easy-to-use interface.

As you’ll be able to see, having the startup disk full on Mac just isn’t that important. For those who comply with the steps outlined above, you’ll liberate house and eliminate that warning very quickly.
Better of all, the apps we talked about, corresponding to Gemini, CleanMyMac X, Spotless, and Get Backup Professional, are there that can assist you and can be found to you free of charge for seven days with the trial of Setapp.
Setapp is a platform of greater than 240 curated Mac and iOS apps designed to resolve any drawback you’ll be able to consider. Discover the gathering without charge in the present day and see what you’ve been lacking.
FAQ
How do I restore my Mac with out a startup disk?
You’ll be able to’t restore your Mac with out a startup disk, because it incorporates all of the system information required in your Mac to operate correctly.
The best way to conceal “your disk is sort of full” notification on Mac?
To cover the disk full Mac notification, liberate house by following the guidelines above.
Why does my Mac hold saying startup disk is full?
When your startup disk is full, there’s no more room left in your Mac for its system operations. Delete information and apps you don’t have to resolve the difficulty.
