With each new iPhone mannequin launched, the digicam simply will get higher and higher. With options like portrait mode and panorama, who can blame me for snapping photos in every single place I am going?
Effectively, as enjoyable as it’s, importing the identical picture a number of occasions, creating near-duplicates from burst photographs, or enhancing variations all take up loads of storage. These duplicates accumulate within the Photographs app or throughout Downloads or Desktop to call just a few.
Being a author and designer, my Mac’s storage is starting to clog up with photos I didn’t even know I had! On this information, I’ll cowl how I solved this problem by discovering and deleting duplicate pictures on Mac as soon as and for all. With the assistance of some highly effective apps, my Mac is free from duplicates and operating a lot quicker.
Greatest duplicate picture finders
Listed here are the strategies on the right way to delete duplicate pictures on Mac:
| How one can delete duplicates | How one can do it | |
|---|---|---|
| With Photographs app | Open Photographs > Utilities > Duplicates. | |
| With Sensible Albums function | Open Photographs > File > New Sensible Album > Within the circumstances field, fill out the sections to customise particular picture particulars (e.g., seashore, selfie, sundown). | |
| With Finder | Open Finder > File > New Sensible Folder > Click on the add “+” button > Enter attributes of the information so as to add to the Sensible Folder. | |
| With CleanMyMac | Set up and open CleanMyMac > My Muddle > Scan. | |
| With Disk Drill | Set up and open Disk Drill > Discover Duplicates.> Select or drag the areas you need to scan > Begin Scan. | |
| With Gemini | Set up and open Gemini > Click on the Add ‘+” button > Scan for Duplicates > Click on Sensible Cleanup. | |
How one can take away duplicates on Mac
In case your Mac’s picture library is trying like a copy-paste celebration, effectively, it’s time for the spring cleansing.
Take away duplicates with Photographs app
Happily, I can rapidly delete hundreds of duplicate pictures on Mac. One of many best methods is to make use of Photographs’ built-in Duplicates function.
Right here’s the right way to take away duplicates on Mac in Photographs:
- Go to Finder > Functions > Photographs.
- Within the sidebar, click on Utilities > Duplicates.
- Choose the duplicate photos you need to take away by both holding down Shift whereas deciding on a number of pictures or clicking and dragging to create a range sq..
- With the pictures chosen, right-click and faucet Delete X pictures.

Take away duplicates with Sensible Albums
Apple units use superior machine studying (a sort of AI) to investigate your pictures and perceive their content material. For instance, if you happen to love taking photos of birds, Apple’s AI can acknowledge them as birds and immediately pull up chook pictures with a fast search within the Photographs app.
That is the place Sensible Albums are available in. It permits you to create customized filters to pin level potential duplicates. In addition to this, it’s simply actually helpful for organizing your pictures immediately.
Right here’s the right way to get rid of duplicates in Photographs utilizing Sensible Albums:
- Go to Finder > Functions > Photographs.
- Click on File within the menu bar > New Sensible Album.
- Title the Sensible Album.
- Within the circumstances field, fill out the three sections to customise particular picture particulars you need to embrace within the album.
- Click on OK.

Selfies are sometimes an enormous offender for duplicates, so this trick is nice for clearing them out.
Take away duplicates with Finder
You should utilize a Sensible Folder in Mac’s Finder to collect all of the information that meet sure circumstances you set. It’s usually that duplicate photos aren’t within the Photographs app, so I’m an enormous fan of this technique.
Right here’s the right way to discover and delete duplicate pictures utilizing Sensible Folders on Mac:
- Open Finder.
- Click on File within the menu bar > New Sensible Folder.
- Enter a subject or date within the search bar.
- Click on the add “+” button so as to add a rule.
- Enter attributes of the information so as to add to the Sensible Folder.
- Click on Save.

With Sensible Folder’s helpful attributes function, I can simply see each screenshot taken inside the final 30 days. I’m continuously taking screenshots for articles and analysis, which rapidly results in duplicates.
In case your Mac will not be the one place with cluttered storage, try the article on the right way to delete iCloud pictures.
How one can discover and take away duplicate pictures immediately
I’ve tried and examined the perfect methods to take away duplicate pictures or movies in Finder. Whereas these strategies are efficient for minor cleanups, they require fairly a little bit of handbook work.
Specialised instruments help you find precise duplicates and comparable photos throughout Mac storage, not simply in sure apps. Being able to robotically take away duplicate pictures and movies from library storage is what I discover essentially the most helpful as a heavy tech person.
CleanMyMac: Clear duplicates with one click on
To simply delete hundreds of duplicate pictures, I like to recommend CleanMyMac. This has saved my Mac’s storage a number of occasions, and all it takes is one button. It doesn’t require me to make folders and circumstances. It simply will get to work.
To get your picture muddle below management:
- Set up and open CleanMyMac.
- Click on the My Muddle tab > Scan.
- After scanning, you’ll be able to evaluation duplicates and choose those to take away.
As you’ll be able to see, in lower than a minute, it knowledgeable me I had practically 100 MB of duplicate pictures to look by way of from my Mac:
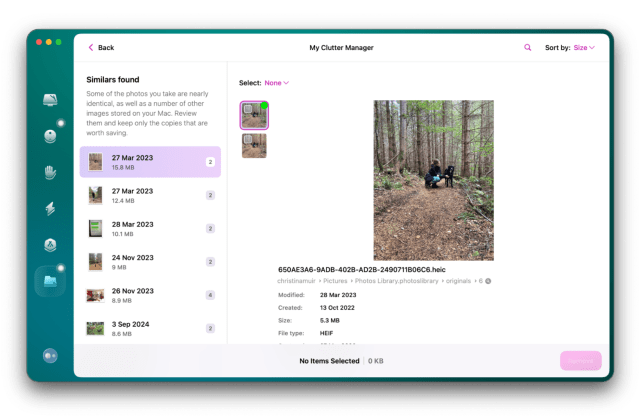
Together with being able to delete duplicate pictures on Mac in bulk this app has totally different scanning options relying on what you want. It could actually scan your Mac for malware threats, unused apps, and normal muddle (together with photos), and far more.
Disk Drill: Take away duplicates or get well pictures
One other good various to manually take away the duplicate pictures on Mac is Disk Drill. That is good for tech lovers who like extra management over their scans.
It’s primarily generally known as a knowledge restoration instrument, however its duplicate finder function shouldn’t be ignored. I take advantage of Disk Drill to search out and delete duplicate pictures from any Mac location I would like.
To take away duplicates with Disk Drill:
- Set up and open Disk Drill.
- Click on Discover Duplicates from the sidebar.
- Select or drag the areas you need to scan.
- Click on Begin Scan.
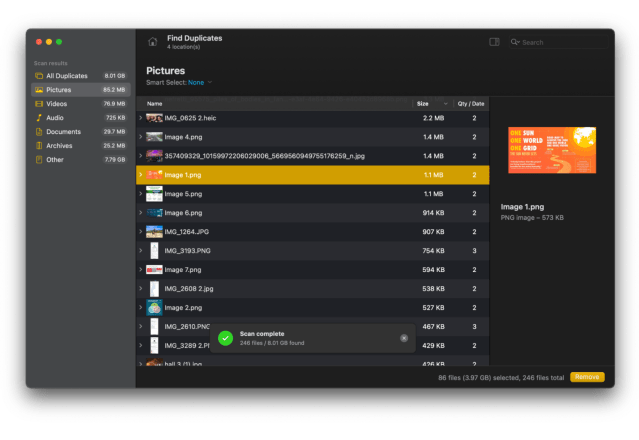
It takes seconds, and there’s numerous customization management for what pictures keep and which of them go.
Gemini: Not simply picture duplicates
Wish to simplify issues even additional? With the right mixture of simplicity and management, Gemini has loads of strengths as a solution to take away picture duplicates. Furthermore, you will discover comparable or duplicated content material amongst information, music, or movies.
To seek out duplicates with Gemini:
- Set up and open Gemini.
- Use the Add ‘+” button or drag and drop a file into the app to instantly have duplicates offered relying on the Mac location.
- Click on Scan for Duplicates.
- To delete chosen duplicates, click on Sensible Cleanup or evaluation the outcomes.

Enhance your productiveness: Take away duplicates robotically
Isn’t it good not having to swim by way of a sea of duplicates each time you browse your Mac’s pictures? There are different methods completely succesful to manually take away the duplicate pictures.
As soon as I began utilizing apps to delete duplicate pictures on Mac in bulk, your entire course of didn’t really feel like a chore anymore. CleanMyMac is right for full laptop scans that embrace duplicate pictures, paperwork, downloads, and extra.
Disk Drill provides you loads of management whereas taking good care of the difficult stuff. Gemini is a bit much less hands-on however presents the placement of every duplicate in a manner that’s tremendous simple to grasp.
You can also expertise these apps and have a duplicate-free Mac expertise with extra storage and quicker efficiency in consequence. Head over to Setapp, a software program that treats new customers to a 7-day free trial and over 250 apps for each event.
FAQs
What’s the perfect instrument to search out and take away duplicate pictures in bulk?
One of the best instrument to search out and take away all duplicate pictures on Mac without delay is CleanMyMac. Set up and open the app > Click on My Muddle > Scan. Your entire duplicate pictures and information will immediately seem able to be reviewed or deleted.
Does Mac have a reproduction picture finder?
Mac does have a reproduction picture finder in macOS newest variations. Right here’s the right way to delete duplicate pictures on Mac:
- Open Photographs.
- Within the sidebar, click on Utilities > Duplicates.
- To delete, choose the pictures, right-click, and select Delete X Photographs.
What’s the best solution to delete duplicate pictures?
The simplest solution to delete duplicate pictures is to make use of apps that take away duplicates robotically by looking out the entire Mac and presenting them to you immediately. CleanMyMac, Disk Drill, and Gemini are all nice choices.
How one can delete duplicate pictures from my Mac with out deleting them from iCloud?
To guard photos saved on iCloud from deletion:
- Go to your Mac’s System Settings.
- Click on Apple ID > iCloud.
- Click on Photographs below the Saved to iCloud part.
- Flip off Sync this Mac.
