Must shortly get to your Mac desktop? There’s multiple present desktop shortcut in your Mac, so learn on to search out out all of the helpful methods to shortly navigate to the desktop in your system. Plus, you possibly can even use your Mac’s trackpad to get to desktop in a swipe.
Let’s dive in.
The way to present desktop on Mac utilizing Trackpad
The only Mac present desktop shortcut is a Trackpad gesture.
There are two gestures you need to use — transfer three fingers up in your Trackpad to disclose the desktop or use your thumb and three fingers to indicate the desktop in your Mac shortly.
You possibly can customise or flip them off, if wanted.
To open the settings for Trackpad, click on on the Apple emblem within the high left nook of your display screen and choose System Settings… Subsequent, scroll down the left hand menu tab to search out Trackpad. Go to Extra Gestures and discover Mission Management.
On this setting, you possibly can modify the default three fingers up gesture that prompts your Mac to indicate desktop. You possibly can disable the gesture or change it to 4 fingers.
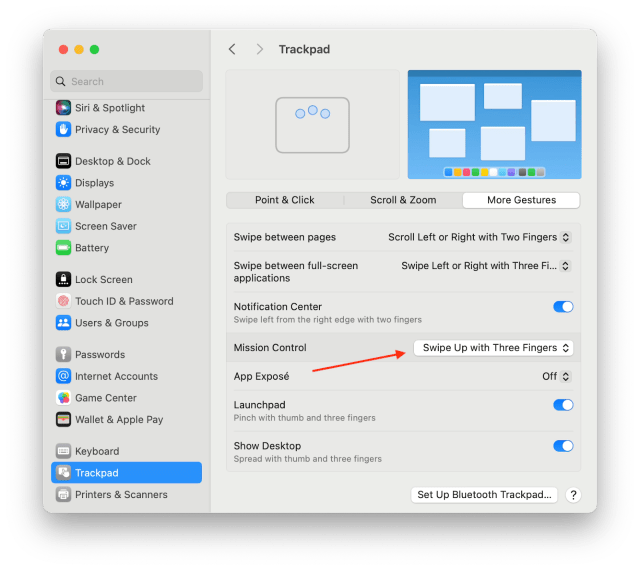
In the identical settings menu, you may also allow or disable the thumb + three fingers gesture for the present desktop shortcut on Mac:

Love swiping? There’s a lot extra you are able to do with customized Trackpad gestures.
Swish is the instrument we love for organising customized gestures. Prepare home windows into grids simply with only a swipe, give up or decrease apps with easy gestures, swipe between displays, and extra.

Keyboard shortcuts to indicate Mac desktop
If you’re extra of a keyboard lover and don’t depend on Trackpad gestures as a lot, there are a variety of macOS present desktop shortcuts you need to use and even customise.
The one-key strategy to see your Mac desktop is the perform key F11. You possibly can customise it within the System Settings of your Mac.
Open Keyboard > Keyboard Shortcuts… and go to Mission Management to alter the default F11 to the important thing you need:

If this Mac shortcut to indicate desktop isn’t working for you, verify the Operate Keys menu tab on this identical window.

‘Use F1, F2, and many others. keys as commonplace perform keys’ ought to be toggled on. In any other case, you’ll have to press the Fn key together with the F11 to get your Mac to view your desktop.
To return your open home windows, merely press the F11 (or Fn + F11) once more.
If you’re like us and like your perform keys toggled off and prompted by the Fn key, you may not wish to attain throughout the entire keyboard for the Fn + F11 combo. So if you’re questioning the right way to get to desktop on Mac with out all this effort, right here’s a manner.
You should use one other keyboard combo as a present desktop Mac shortcut — Command + F3. This Mac shortcut to desktop entails keys on the left aspect of your keyboard, so you possibly can press it with the fingers of 1 hand.
Press the combo once more to maneuver the home windows again onto your display screen.
Questioning what occurs in the event you simply press the F3 key by itself? You really additionally reveal the desktop however all your open home windows are grouped on it as nicely. Press Esc to return the home windows again to the place they have been.
Wish to increase your keyboard’s functionality even additional? Automate routine actions with keyboard shortcuts!
BetterTouchTool is an app that lets you customise actions for set off combos in your keyboard, contact bar, mouse, and extra.
From easy actions like taking a screenshot or saving chosen textual content to executing Terminal instructions, BetterTouchTool can prevent tons of time by chopping repeating duties out of your routine-cluttered initiatives.

Mac shortcut for desktop utilizing Scorching Corners
The built-in instrument on Mac that we love is Scorching Corners. It helps arrange varied well-liked actions to be triggered with a easy transfer of a cursor into one of many 4 corners of your display screen.
Your backside proper nook is normally designated for the Fast Word. We set our high proper to disclose the Notification Heart and high left — present desktop. This isn’t a default motion, so you’ll have to go to System Settings… > Desktop & Dock > Scorching Corners… to set it up:

That is the right way to set your Mac to indicate desktop on Mac with a easy transfer of your finger/mouse.
Cluttered desktop? Try our information to shortly hiding your desktop icons.
View desktop shortly with Finder
You probably have a number of home windows open and wish to shortly get to desktop, there’s one other instrument you need to use.
Open Finder by clicking the Finder icon within the backside left nook of your Mac or immediate it through Highlight, and use the keyboard mixture of Choice + Command + H to cover all home windows aside from the Finder window.
It’s also possible to shortly leap to desktop by clicking the Desktop tab within the Finder aspect menu of Favorites. No Desktop in Finder Favorites? No drawback!
Simply add Desktop to your Finder Favorites by opening Finder, clicking Finder within the high menu bar and going to Settings. Go to Sidebar and verify Desktop:

One other neat trick to shortly open Desktop that we love would require a third-party app, nevertheless it’s so price it.
iBoysoft MagicMenu expands your proper click on performance and you need to use it to open Desktop for you through its Fast Entry menu:

iBoysoft MagicMenu expands your proper click on and opening Desktop is the default setting for the app’s Fast Entry, so that you’ll have it straight away as soon as you put in the app!
Navigate your Mac quicker
If you wish to handle your Mac past easy issues like enabling keyboard shortcut to indicate Mac desktop, you need to use instruments like Mission Management Plus and Default Folder X to take action.
Mission Management Plus provides the x button to all open home windows whenever you use the F3 (Mission Management) key. This lets you shortly shut any home windows you aren’t utilizing.
Default Folder X remembers your just lately open areas and lets you shortly reopen them out of your menu bar.
Present desktop on Mac like a professional
Whether or not you’re a gesture fan, or desire to make use of keyboard shortcuts, attending to your desktop on Mac is straightforward and fast so long as you choose one or two favourite methods to get there and use them usually so that you simply don’t even have to consider it anymore.
From a one-key present desktop shortcut to a number of swipe choices, we’ve mentioned how one can simplify your strategy to Mac desktop above. You should use Mac’s built-in instruments to get to desktop or get the apps we’ve talked about within the submit.
The entire third-party apps talked about — Swish, BetterTouchTool, iBoysoft MagicMenu, Mission Management Plus, and Default Folder X — can be found below one Setapp subscription. Setapp is an app subscription for Mac lovers that features dozens of apps for Mac customization, administration, day by day duties, safety, and way more.
You possibly can attempt Setapp free of charge with its simple 7-day free trial and take a look at all of the apps we’ve talked about proper now!
