Inform me I am not the one one who’s been there. Shopping on my iPhone or iPad, looking for that one part buried in an extended doc, web site, or PDF. On my Mac, I would use Cmd+F, and the issue can be solved. However on iPhone and iPad, issues can really feel somewhat trickier.
So, easy methods to Management-F on an iPhone? Is there an identical shortcut for looking out phrases and phrases simply as simply? Yep, and I am right here to indicate you easy methods to take management of your phrase search on iPhone or iPad.
Can you utilize Management-F on an iPhone?
Sure and no — it’s not the way you’re used to doing it. The basic Management + F / Command + F shortcut isn’t constructed into the iPhone’s keyboard. However there are just a few methods to seek for phrases and phrases in your iPhone to make issues simpler.
You’ll be able to both use fundamental built-in options or depend on extra highly effective third-party apps. Every of those choices I’ll cowl intimately. The important thing level right here is that discovering the wanted information doesn’t should really feel like a chore. So, should you’re with me, let’s dive in.
Methods to discover phrases or phrases in a PDF doc on an iPhone and iPad
Have you ever ever tried scrolling via an extended PDF in your iPhone and in search of that one sentence or two? Yeah, I have been there too.
As soon as, I spent nearly an hour looking out via a contract simply to search out one clause. That is after I found PDF Search and realized it is a large shift for anybody needing to know easy methods to seek for a phrase on an iPhone. Now, I can do it in faucets, not hours.
What makes this app stand out? It isn’t simply quick — it is sensible. The app’s AI-powered search understands variations, so that you needn’t sort the precise phrase. Plus, with its OCR function, you may search via scanned paperwork or photographs. However what I like probably the most is its skill to drag all of the search outcomes collectively and create a brand new, shorter PDF with simply the sections you want.
Simply final month, I wanted to search out information on local weather laws in an enormous report. Usually, I would spend without end scrolling, however with PDF Search, it was like urgent Command + F on an iPhone, however even higher. Plus, I used the abstract function to save lots of all the important thing factors in a single file.
Here is how I apply it to my iPhone:
- Set up and open PDF Search.
- Import your PDF from e-mail, the Information app, or cloud storage.
- Seek for a phrase or phrase, and let the app spotlight all of the matches.
- Verify probably the most related outcomes first, and simply leap between sections.

Utilizing native iOS instruments
Is there a discover perform on the iPhone? When you favor sticking with built-in choices, the excellent news is that iOS has its personal instruments for you.
Here is what I do after I have to shortly discover one thing in a PDF:
- Open PDF in Information, Mail, Books, or any native app.
- Faucet the Search bar.
- Enter your phrase or phrase, and iOS will spotlight cases within the doc.

For these utilizing iPadOS, it is simply as simple to search out phrases on iPad as it’s on iPhone.
Methods to discover phrases on an internet web page on iPhone
All proper, the state of affairs with PDFs is evident now. However what about looking for textual content on an enormous webpage? It is that Command + F second you’d usually use in your pc. However easy methods to phrase search on iPhone?
I used to be as soon as looking for a particular mountain climbing path advice on a weblog with dozens of different routes. Scrolling endlessly wasn’t serving to, so I attempted the search bar trick in Safari.
Here is the way it works:
- Open Safari and go to the webpage you are searching.
- Faucet the Share button (that little field with an arrow).
- Scroll down the menu and faucet Discover on Web page.
- Sort in your search time period, and Safari will spotlight all cases of the phrase on the web page.

Now, should you’re utilizing Google Chrome on iPhone (which I generally change to), the method is nearly the identical. The one distinction is the place to seek for the Discover in Web page function. As a substitute of the Share button, faucet the three dots within the lower-right nook.

The search function in each browsers is dependable, although I discover Safari to be a bit smoother. However whatever the browser, these strategies will prevent lots of time when you must observe down a particular element.
Methods to search in Information and Docs on iPhone and iPad
One other place the place I typically lose my thoughts is the Information app. Have you ever ever tried to discover a contract or an previous doc in a mountain of information? I have been there.
Sure, the iPhone’s Information app is tremendous helpful. Nevertheless it’s not at all times simple to navigate when you’ve got tons of paperwork unfold throughout iCloud, Google Drive, and who is aware of the place else.
Right here is easy methods to Management-F on iPad or iPhone in Information:
- Open the Information app.
- Use the search bar on the high of the display screen.
- Sort within the phrase or phrase you are in search of. The Information app will present you outcomes throughout all of your linked companies, like iCloud or Dropbox.
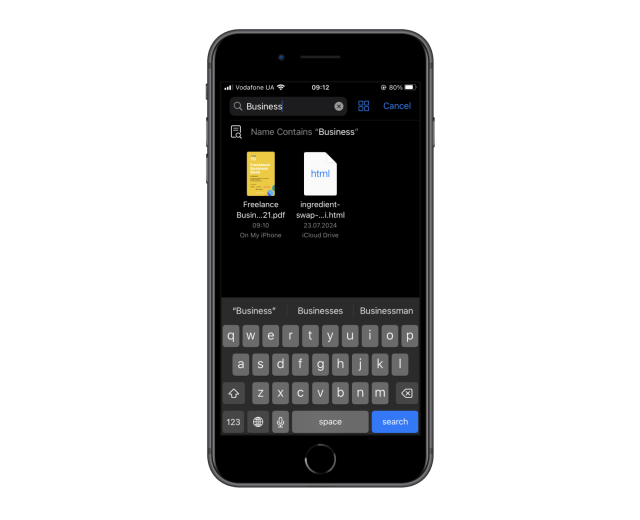
This methodology works nicely, however (in fact) there is a catch. It solely searches for file names, not for textual content inside paperwork. So, should you’re looking for a particular sentence in an extended doc, it will not be your finest guess.
In that case, I nonetheless depend on PDF Search to dig deeper into particular information. However should you’re in search of a basic doc or folder, the Information app may help fairly shortly.
What about Google Docs? When you work loads on this app (like I do), you know the way simple it’s to get misplaced in limitless pages of textual content. However no worries — the Docs app has a search perform.
Here is easy methods to use it:
- Open the Docs app, then, the doc you want.
- Faucet the three-dot menu within the high proper nook.
- Faucet Discover and change.
- Enter the phrase or phrase you’re in search of, and Docs will spotlight every match within the doc.

Easy and efficient. Simply bear in mind, like with the native iOS instruments, Google Docs solely finds actual matches. If any letter is off, you’ll have to scroll via it manually.
Utilizing Highlight seek for fast outcomes
After I do not want the precise match, aka Command + F on iPhone, I depend on Highlight search. You could find this useful software by swiping down in your House display screen.
If I have to discover a observe I wrote three weeks in the past or perhaps a random web site I visited, Highlight is there for me. I simply sort in a key phrase, and all the things associated seems in a listing.
Here is easy methods to use Highlight Search:
- In your House display screen, swipe down from the center of the display screen to disclose the search bar.
- Sort within the phrase or phrase you are in search of.
- The outcomes will present objects out of your apps, messages, notes, contacts, and even the online.

Highlight is very useful after I cannot bear in mind which app I saved a file in or after I have to shortly pull up one thing from an e-mail. I do know it isn’t a discover perform or keyboard shortcut on iPhone, but it surely’s an ideal backup software that may prevent lots of time.
Command + F on iPhone: Cease looking out, begin discovering
As you may see, it is simple to learn to discover on an iPad or iPhone. For fast and easy searches, Apple’s native instruments get the job carried out.
However when coping with giant PDFs or after I do not wish to sort the precise phrase (or I simply do not bear in mind it), apps like PDF Search are a lifesaver. It saved me extra hours than I can rely.
You’ll be able to entry it on Setapp, alongside 250+ different apps. I like that they are all accessible underneath a single subscription. Even higher, you may check it out without spending a dime in the course of the 7-day trial interval. Give it a strive!
