With out my second monitor, sorting by means of the a number of home windows on my display screen takes quite a lot of time I don’t should spare. So, when my Mac gained’t hook up with screens integrated into my setup, fixing it’s a prime precedence.
Most points will be resolved with easy twin monitor troubleshooting strategies, corresponding to adjusting settings and testing cable connections. Regardless of the concern is, don’t fear; you’re in the very best place to seek out out why your second monitor isn’t working.
Mac not detecting second monitor, easy methods to repair it?
Once you join a twin monitor to a Mac, the show ought to energy on and present both an extension of your desktop or a mirror picture (relying on the setting). You’ll additionally discover the brand new monitor listed in System Settings > Shows.
If none of that is occurring for you regardless of believing the monitor is related correctly, there’s positively one thing not fairly including up. Let’s run by means of a few of the most typical explanation why your MacBook isn’t detecting screens.
Use the Detect Shows choice in System Settings
Your Mac would possibly want a little bit of a nudge to acknowledge a second monitor, and this may occur for a number of causes:
- The macOS doesn’t routinely detect an exterior show resulting from a brief software program glitch.
- The are points with compatibility between the Mac and monitor.
To repair this, simply use the Detect Shows choice. This may get your Mac to search for any related screens and set issues up.
Right here’s easy methods to use the Detect Shows choice:
-
Click on the Apple icon > Methods Settings > Shows.
-
Press and maintain the Possibility key, which modifications the Night time Shift button to Detect Shows.
-
Click on Detect Shows to power a connection.

The extra screens you might have, the extra changes should be made earlier than utilizing them. Fortunately, DisplayBuddy has shortly put an finish to all of my Mac show woes. You’ll be able to management settings like brightness and quantity of different shows, all from a management panel within the menu bar. The app additionally has highly effective bonus options like UltraBright, which takes your Mac’s brightness to a complete new degree. That is excellent for working outdoors on a sunny day or streaming a darkish film.
You’ll be able to apply settings to a number of exterior shows from one panel and create keyboard shortcuts for extra effectivity. I discover options corresponding to these helpful for sustaining a easy workflow and having every display screen precisely how I need it. For instance, after I must get some coding finished for web site improvement, I can preset a show to rotate 90° with only one click on.
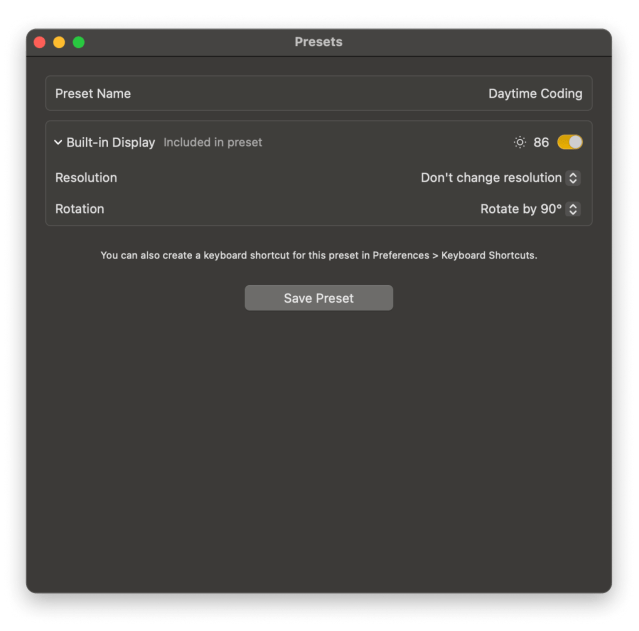
Examine cable connections and adapter
Generally, irrespective of how a lot you fiddle with settings, your Mac gained’t hook up with screens. That is when you could take a look at your cables or adapters. Making certain every little thing is appropriately arrange can usually repair the issue, however the place do you begin?
- Examine cable. The very first thing to do is double-check that every one cables are firmly related to the Mac and monitor. That is vital as a free cable is all it takes to disrupt the connection and result in a MacBook not detecting screens.
- Examine adapter. Should you’re utilizing an adapter, ensure it’s appropriate with the Mac and monitor. New Mac fashions just like the 2024 Macbook Professionals and Airs use a Thunderbolt port. Or, when you’ve got an older mannequin from 2015 or later, you’ll seemingly have a USB-C port. These ports require particular adapters to connect with exterior screens, so having an incompatible or poor-quality one will trigger points.
Duel monitor troubleshooting with cables begins with unplugging it each from the Mac and the monitor. Wait a couple of seconds earlier than reconnecting them. Generally, that is all it takes to reset the connection and clear up minor glitches between units.
Notice: In case your Mac has neither of those ports otherwise you’re utilizing docking stations, adapter high quality is particularly vital. Whereas cheaper, unreliable adapters usually result in disconnections or no connection in any respect. My prime tip is to spend money on good adapters; they prevent quite a lot of time and problem sooner or later!
Is your monitor nonetheless not being acknowledged? Strive switching to a special cable or adapter. For instance, in the event you’re utilizing HDMI, strive a DisplayPort or USB-C (in case your monitor helps it).
Alter show settings for higher compatibility
It’s tremendous irritating when your monitor is detected however not displaying correctly, however adjusting the decision and refresh charge can usually be the treatment.
Right here’s easy methods to change the decision and refresh charge:
- In your Mac, click on the Apple icon.
- Select System Settings > Shows.
- Select a appropriate decision that most closely fits your monitor’s specs.

Examine monitor compatibility and variety of supported shows
When attending to the underside of why your Mac isn’t detecting a second monitor, it basically all comes all the way down to your Mac mannequin. It’s good to examine whether or not your Mac mannequin helps the variety of exterior screens, as older Intel-based Macs and newer M1 and M2 fashions range on this respect.
Right here’s what it’s best to know:
- Most M1 Macs, just like the MacBook Air and the 13-inch MacBook Professional, help just one exterior monitor.
- The M1 Mac Mini is an exception, because it helps two — one by means of HDMI and one by means of USB-C or Thunderbolt.
- Older Intel-based Macs can help a number of screens.
Apple’s Tech Specs has all the data you could examine whether or not your Mac mannequin helps exterior screens. Discover your Mac mannequin quantity by studying the inscription on the backside of the Mac, and search it to seek out the variety of shows it helps, together with the utmost decision.

Restart your Mac and replace software program
I do know it’s a operating joke for tech recommendation to incorporate turning it on and off once more, but it surely has benefit. Restarting your Mac and protecting your system software program updated are simple methods to repair your Mac not recognizing exterior screens. Outdated macOS variations can intervene with {hardware}, so rebooting the Mac is the very best plan of action.
Right here’s easy methods to restart your Mac:
- Click on the Apple icon within the top-left nook of the display screen.
- Select Restart from the drop-down menu.
- Click on Restart once more within the pop-up menu to substantiate.

After the restart is full, strive connecting your monitor once more. Nonetheless not working? The subsequent step is to examine for software program updates, as outdated variations can have bugs that throw every little thing out of whack.
To examine for software program updates:
- Go to System Settings in your Mac.
- Click on Normal.
- Click on Software program Replace.

When your Mac is due an replace, it can notify you in System Settings below your Apple Account profile. By no means miss one other one by enabling automated software program updates in System Settings > Normal > Software program Replace > Computerized Updates.
Strive Secure Mode or reset NVRAM/PRAM
Secure Mode disables pointless software program extensions and clears system caches, releasing your Mac from conflicting software program.
To start out your Mac in Secure Mode:
- Shut down your Mac.
- Flip it on and instantly press & maintain Shift.
- Launch Shift when the login window seems.
Log in, and your Mac will routinely boot into Secure Mode, the place you may strive connecting to the exterior monitor once more. If it really works, the difficulty might have been resulting from third-party software program you may troubleshoot again in common mode.
Reset NVRAM/PRAM
NVRAM (Non-Unstable Random Entry Reminiscence) and PRAM (Parameter RAM) maintain vital settings like show decision and startup disk info. Resetting them might help repair your Mac not detecting second screens.
Easy methods to reset NVRAM/PRAM:
- Shut down your Mac.
- Flip it on and press & maintain Possibility + Command + P + R.
- Launch the keys after 20 seconds.
After resetting NVRAM/PRAM, reconnect the exterior monitor and cross your fingers that it really works.
Mac not detecting second monitor: Solved
A MacBook not detecting screens places a maintain on every little thing. Wrestling with cables and looking out by means of settings generally is a problem, so when points like this occur, turning to apps like DisplayBuddy is de facto useful.
In some instances, the issue will be as simple as turning up your display screen brightness. A dim show will be too darkish in sure environments to appear to be it’s on. After I use Vivid, I can see my screens whatever the brightness of the atmosphere.
To entry the apps talked about on this article and practically 300 extra, try Setapp. It’s a software program that gives a 7-day free trial to tons of of apps, all providing efficient methods to make Mac life simpler.
FAQs
How do I power my Mac to detect shows?
To power your Mac to detect shows:
- Go to System Settings > Shows.
- Press and maintain the Possibility key to disclose the Detect Shows choice.
- Click on Detect Shows to make your Mac determine and hook up with the monitor.
Why is my second monitor not detected on my Mac?
Your Mac might fail to detect a second monitor because of the following causes:
- Free or defective cable connections
- Incompatible adapters
- Outdated macOS or {hardware}
- Software program glitches in show settings
- {Hardware} limitations (e.g., most M1 Macs help just one exterior monitor)
Examine your connections, replace your macOS, and evaluation the show settings to resolve the difficulty.
Why is my Mac not displaying by means of HDMI?
In case your Mac is not displaying by means of HDMI, observe these steps:
- Make sure the HDMI cable is securely related to your Mac and the monitor.
- If utilizing an adapter, examine its compatibility along with your Mac mannequin.
- Set your monitor’s enter supply to HDMI.
- Go to System Settings > Shows and regulate the decision or scaling settings.
These steps ought to assist resolve HDMI connection points along with your Mac.
