As my colleagues and I began recalling the Mac White Display of Loss of life circumstances we’ve handled, we estimated that 7–8 out of 10 had been associated to software program points, with just a few requiring {hardware} repairs. Because of this most of you may in all probability repair your Mac by yourself with out heading to a service middle.
On this article, I’ll break down why a Mac white display at startup won’t be a giant deal, what the MacBook white display of Loss of life means, and the best way to repair it in case your Mac boots to a white display.
Find out how to recuperate a Mac caught on a white display: Fast options
Let’s prevent a while. I’ve gathered the important thing options within the desk beneath — when you’re assured, simply dive proper in. Want extra detailed directions? Scroll down for step-by-step steerage and extra ideas.
|
Your answer |
Steps |
|
Disconnect exterior gadgets |
Unplug all peripherals, restart Mac, reconnect one machine, and if the white display persists, repeat the method with all gadgets. |
|
Boot into protected mode |
Enter protected mode, run Disk Utility and repair the errors, if any. Then, take away suspicious login objects. |
|
Use Disk Utility |
Restart in restoration mode (press energy button, then Command + R), open Disk Utility, and run First Help. |
|
Reset PRAM/NVRAM |
Reboot Mac holding Command + Choice + P + R, then launch after the second chime. |
|
Reset SMC (Intel Macs) |
Energy off, maintain Management + Choice + Shift + Energy, launch after 7 seconds, and restart. |
|
Reinstall macOS |
Boot in restoration mode, choose Reinstall macOS and observe on-screen directions. |
|
Clear system junk |
As the subsequent step, use CleanMyMac to take away outdated caches, remnants, junk information and different muddle. |
|
Monitor system well being |
As the subsequent step, set up iStat Menus to observe CPU, GPU, disk, and temperature for proactive upkeep. |
What’s the white display of demise?
The white display of demise normally occurs when your Mac can’t boot the working system for some cause. You possibly can consider it like this: the pc runs its boot program, however, sooner or later, one thing goes flawed (for instance, Mac can’t discover the startup disk), and it freezes.
Typically, Mac flashes with the white display for a second or two, and generally, will get caught on it.
Listed below are the most typical causes of a Mac white display of demise:
- Conflicts with exterior gadgets (printers, screens, keyboards).
- Corrupted system information (for instance, because of malware or errors throughout a macOS replace).
- Software program conflicts with macOS (like incompatible software program).
- PRAM/NVRAM points.
- SMC failures.
- {Hardware} injury (GPU, SSD, logic board, cables — just about something).
From my expertise (and my colleagues’), Macs with Intel processors appear extra liable to the white display drawback than these with M-chips. Older computer systems are additionally extra prone to want laborious drive repairs.
|
Misplaced your information? If the white display of demise triggered you to lose necessary information, strive recovering them with Disk Drill. This knowledge restoration instrument retrieves photographs, movies, textual content, audio, and extra, even from broken disks.
|
Find out how to repair the white display of demise in your Mac
I’ve subjectively put the fixes within the order that appears best and most applicable to me. You possibly can go randomly, however I undoubtedly advocate leaving the macOS reinstall for final.
Disconnect exterior gadgets
Peripherals can generally stop your Mac from booting because of driver conflicts, broken {hardware}, or a misplaced boot disk.
To check this principle, flip off your Mac utterly, unplug all cables besides important ones (like the facility cable), after which flip it again on.
If the pc boots usually, it’s considered one of your exterior gadgets that’s misbehaving. Now, you simply want to search out the perpetrator.
Here is the best way to repair a white display of demise when the peripheral is inflicting the issue:
- Plug in one of many exterior gadgets you had been utilizing when the white display appeared.
- Restart your Mac.
- If the white display doesn’t seem, disconnect the machine and check out the subsequent one.
- Restart your Mac once more.
- Repeat this course of till you establish the machine inflicting the white display difficulty.
If this repair labored and your Mac is now turning on usually, I like to recommend cleansing it up subsequent. You need to eliminate system junk, outdated caches, remnants of previous apps, and related muddle which will battle with different {hardware} or different apps.
For me, CleanMyMac works greatest, deleting gigabytes of junk each week (I do common cleanups at the very least as soon as per week). Once I want a fast cleanup, I run Sensible Care. When I’ve extra time, I am going by all of the scans — Cleanup, Efficiency, Safety, and extra.
Actually, I can’t overstate how effectively it really works. CleanMyMac is the app I’d carry on my laptop computer if I had been pressured to uninstall all however one upkeep instrument.

Boot your Mac right into a protected mode and clear it up
We’ll want to make use of protected mode to find out if the white display of demise is brought on by the working system or one thing else that’s put in in your MacBook.
Secure mode hundreds solely the important system elements with out which macOS can’t operate. Thus, in case your Mac boots usually in protected mode, the white display difficulty is probably going brought on by third-party software program, corresponding to put in apps or login objects.
Apart from isolating your Mac from pointless stuff, protected mode additionally performs primary cleanups — it scans disks and clears the system cache. That’s why, generally, simply coming into protected mode can repair the issue, nevertheless it’s normally higher to mix it with further troubleshooting steps.
Step 1. Enter protected mode.
Right here’s the best way to boot into protected mode on a Mac with M chip:
- Shut down your Mac utterly.
- Press and maintain the facility button till “Loading startup choices” seems.
- Choose a quantity.
- Press and maintain the Shift key.
- Click on Proceed in protected mode.
Your Mac ought to reboot routinely, and you must see the “Secure Boot” within the menu bar.
Right here’s the best way to boot into protected mode in your Intel Mac:
- Energy down your Mac utterly.
- Press the facility button to show your Mac again on.
- Instantly press and maintain the Shift key.
- While you see the Apple brand on the display, launch the Shift key.
Step 2. Run Disk Utility to search out and repair disk errors
- Open Disk Utility (by way of Highlight or Functions > Utilities > Disk Utility).
- Choose your boot disk (normally, Macintosh HD) and click on First Help.
- Repair the errors you discover.
Step 3. Take away problematic login objects
- Go to System Settings > Customers and Teams > Login Gadgets.
- Uninstall any packages that you just assume is perhaps inflicting the issue. I’d begin with suspicious objects that you do not bear in mind putting in, outdated utilities, antivirus apps, and disk administration instruments.
- Choose them and take away them by clicking the minus (-) button.
Use Disk Utility to confirm or restore disks
If you cannot get into Secure Mode, Restoration Mode may work.
- Energy your Mac down utterly.
- Press the facility button to show your Mac on.
- Instantly maintain down the Command + R keys.
- Launch the keys whenever you see the Apple brand.
- When prompted, choose Disk Utility > Proceed.
- Select the disk you’d wish to restore.
- Choose the First Help button.
Disk Utility works with errors associated to the formatting and listing construction of a Mac disk, so it could actually assist.
Reset PRAM/NVRAM
PRAM/NVRAM (non-volatile random-access reminiscence) shops info that’s necessary for beginning your Mac: boot disk settings, kernel panic logs, some show configurations, and extra. Your Mac’s firmware manages these settings to make sure correct operation. If they don’t seem to be configured correctly (for instance, the flawed boot disk is chosen), a white display of demise could seem.
On this case, resetting PRAM/NVRAM could assist. Don’t fear — it’s protected and doesn’t have an effect on your information, apps, or knowledge.
Here is the best way to reset the PRAM/NVRAM in your Mac:
- Energy down your Mac utterly.
- Press the facility button to show your Mac on.
- Instantly press and maintain these keys: Command + Choice + P + R.
- While you hear your Mac’s startup chime or see the Apple brand, launch the keys.
|
The PRAM/NVRAM reset course of is analogous for MacBook Air, MacBook Professional, and iMac, however solely works on computer systems with Intel chips. For those who use an Apple Silicon laptop, a easy reboot will do the identical factor. |
If resetting PRAM/NVRAM did the trick, I’d recommend putting in iStat Menus as the subsequent step. It would not clear up the white display drawback immediately, however it could actually not directly assist your Mac run extra effectively. iStat Menus screens CPU and reminiscence utilization, followers, temperature, and extra. If one thing goes flawed, you’ll find out about it and can be capable to repair it in time. I am certain it is higher to chill down your Mac when it is, say, overheated than to take care of a broken battery or display afterward, proper?
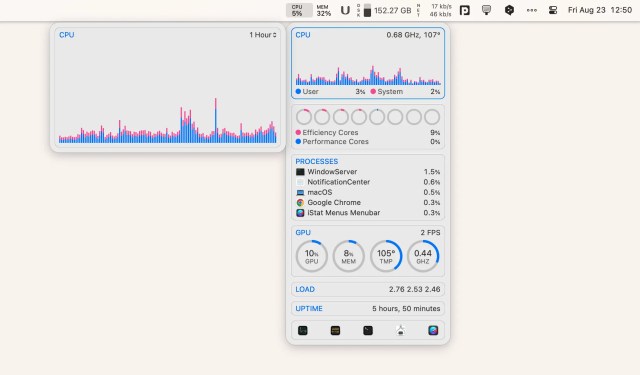
Reset SMC
The SMC (System Administration Controller) is liable for energy and thermal administration, show capabilities, and extra. Resetting it typically helps repair a slow-booting MacBook and the clean white display.
Here is the best way to reset the SMC in your Mac to eliminate the white display of demise:
-
Flip off your Mac utterly.
-
Press and maintain Management + Choice keys (each on the left facet of the keyboard) + Shift (on the precise facet of the keyboard).

-
Maintain for 7 seconds, then press and maintain the facility button.
-
Maintain for one more 7 seconds.
-
Launch and wait a number of seconds.
-
Flip in your Mac.
Similar to resetting PRAM/NVRAM, resetting the SMC doesn’t have an effect on your information, apps, or private knowledge. It solely adjusts system-level settings. For those who want, learn extra about the best way to reset PRAM/NVRAM and SMC on Mac.
Reinstall macOS
If there aren’t any indicators of disk corruption and all strategies have failed, strive reinstalling macOS.
Here is the best way to reinstall the newest model of macOS in your Mac:
-
Enter macOS restoration mode.
-
On Mac Silicon: Press and maintain the facility button till you see the startup choices window. Click on Choices > Proceed.
-
On some other Mac: Press the facility button, and instantly after this, press Command + R (for the present model of probably the most just lately put in macOS), Choice + Command + R (for the newest macOS that’s suitable along with your Mac) or Shift + Choice + Command + R (for the macOS that got here along with your Mac). While you see apple brand or spinning globe, launch the keys.
-
While you see the Utilities window, choose Reinstall macOS > Proceed.
-
Observe the on-screen directions to finish the method.
For those who want an in depth information, try this text: Find out how to reinstall macOS [Without messing up your data].
What can I do to keep away from a white display sooner or later?
I am not a fan of stopping each particular drawback; as a substitute, I want specializing in holding the Mac in good total well being. The principles are fairly related for the most typical issues, together with the white display of demise.
- Clear your Mac recurrently. I exploit CleanMyMac, which hangs within the background and screens whether or not all the pieces is okay with my laptop computer. It alerts me if it detects extreme load, suspicious software program, or anything I have to find out about.
- Preserve observe of indicators and sensors. iStat Menus does this for me. It screens the CPU and GPU, however temperature and fan operation are extra necessary to me. If elements aren’t overheating, they’re much less prone to fail.
- Monitor battery well being. A bloated or overheated battery could cause issues for itself and close by elements. I examine the battery well being utilizing both iStat Menus or Endurance.
I’ve fairly a number of different upkeep apps, however these appear to be probably the most related on this context. All of them (in addition to most of my Mac apps) come to me from Setapp, a platform with over 250 macOS and iOS apps. They’re all obtainable in an ad-free subscription and in premium variations. Newcomers can strive them free of charge for 7 days, and for members, the subscription begins at $9.99 per 30 days.

